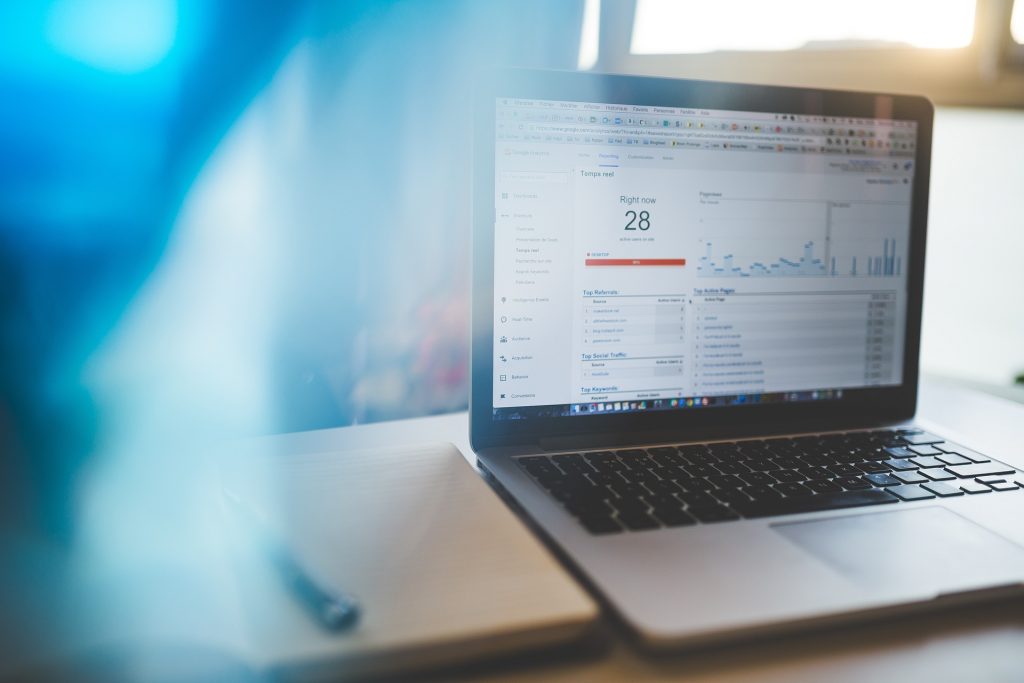I was once told by a client that they wanted to know how to “track everything” with Google Analytics. They were very excited about adding event tracking to every possible click and interaction with the website. While that is possible, it’s good to take a look at what data is available without having to add extra code to your website or another tag within Google Tag Manager (or tag management system of choice).
1) How to search in Google Analytics
If you don’t know what report you need you can use the search bar in the top-left that’s easily missed.


It only really helps if you know the name of the report. For example, if you wanted to find an “iPhone” report you’re probably not going to find it unless you type “mobile” or “device”. Google Analytics has recently launched “Intelligence” (it’s in Beta) that allows you to search for a phrase or question and it brings back some data relating to your query.

Unfortunately (at present) it doesn’t link through to the relevant report, but it’s one way to find data quickly.
If you want to search or filter within a Google Analytics report (only shows 10 rows of data are shown by default) you can do this by using the search box above the table.

You can ramp up your searching by pressed “advanced” which gives you the following options
- Include or Exclude
- String multiple rules together
- Choose conditions based on the dimensions and metrics you’re viewing
- Using different methods of filter (contains, greater than, matching RegEx, etc.)
Regular Expressions (RegEx) are a really powerful way to quickly search your data in Google Analytics. I have Some resources here to help you if you’re unfamiliar with Regular Expressions.
You can also search for different accounts by using the top-left navigation. By searching the name of the account, you can select the relevant view to quickly change projects.
2) How to see which pages people were on before and after their current page
You could set up event tracking that tracks all internal clicks, but it can be avoided by using the well-hidden Navigation Summary of Google Analytics.
How to find and use Navigation Summary in Google Analytics
Go to Behaviour>Site Content>All Pages. You can then click “Navigation Summary” above the Graph (you are on “Explorer” by default).

On Summary report you can see:
- The percentage of people for whom it was the first page they saw on the website (Entrances)
- The percentage of people for whom it was the last page they saw on the website (Exits)
- The percentage of people who came from a previous page or went onto a next page
- A list of previous pages a user viewed before viewing this page
- A list of next pages a user viewed after viewing this page

By default it shows you information for the homepage of your website; this can be changed by clicking the drop-down next to “current selection”. Search for the page you’re interested in (to search, type and press enter) and select the correct page.

Pro Tip: If you have content groupings (if you don’t here’s why you should use content groupings) you can supercharge your navigation summary by clicking “group pages by” and selecting a content grouping.

You can then see how people progress between types of pages on your website.
3) How to see what links people clicked on
You can use Google’s Page Analytics plugin for Chrome to get a more visual version of the above “next page” data.

Google Analytics In-Page Analytics not working? There used to be a feature in Google Analytics where you could view this visual data within Google Analytics and it was called “In-Page Analytics”. This is no longer support, and it requires the plugin (linked above) to work. You simply go to the page you want to find information about, and activate the plugin.
By itself, it gives the percentage of people who moved from one page to the next, not the number of people who clicked that exact link. To distinguish between clicks on the same page to the same destination, you need to have Enhanced Link Attribution enabled.
How to implement Enhanced Link Attribution for Page Analytics in Google Analytics
In your Google Analytics code you need to add ga(‘require’, ‘linkid’); before ga(‘send’, ‘pageview’);. Full details here. If you’re using Google Tag Manager you need to set “Enable Enhanced Link Attribution” (in the “Advanced Settings” of your Universal Analytics tag) to “True”.

As well as amending the code, there is a setting in the admin section of Google Analytics that needs to be turned on. Go to “Property Settings” and then select “Use enhanced link attribution”.
Enhanced link attribution is only available on Universal Analytics (analytics.js). If you are still using the old version of Google Analytics (ga.js) I’ve written a universal analytics migration checklist here.
4) How to understand goal drop offs
If the goals of your website have a strict process to progress (e.g. a form spread across 3 pages or a checkout process) you can understand the drop offs by looking in the Conversions>Goals>Funnel Visualisation report. You can choose which goal you want to view more data on from the drop-down at the top.

To see this you need to create a goal funnel within the goal itself (in the admin section of Google Analytics).

Notes: This only works for “Destination” Goals. If you have a series of events that can be considered “steps”, I have instructions on how to do that here. When choosing the match type for the destination page (e.g. RegEx, Exact Match, Contains etc.) it also applies for the steps below.
5) How to understand the pre-conversion path
Before someone decides to make a purchase or to get in touch, what pages were they on?
You can use the Conversion>Goals>Reverse Goal Path report. Like the Funnel Visualisation report, you can choose which goal you’d like to see from the report.
This shows the most recent pages that users had been on immediately before making a conversion.

Here we can see that most people converted immediately after visiting the homepage, but the services pages were also cored conversion lead pages.
6) How to compare different types of user
To compare two different types of user, you can use Advanced Segments which I have written about before. You can create different segments for different user types (e.g. Desktop vs Tablet vs Mobile user or Converters vs Non-Converters) and compare them across reports.
Advanced segments can be really good for diagnosing problems on a website. The example below shows an unusual increase in conversions for all users, but when comparing “all users” to “all users except Germany” we can see that the “extra” conversions all appeared to come from Germany. If Germany is discounted the number of conversions looks more similar to previous weeks which may indicate a spam issue from German IPs.

To compare two types of traffic quickly, you can use the “plot rows” function which is at the top of any table. Select the rows you want to plot individually on the graph using the check boxes and press the “plot rows” button.

Once this is done, these lines are plotted on the graph.

7) How to see data about anything you want
If you want to see information that is not initially present in your reporting, you change the dimension of the report to better reflect what you want to see. For example, if you go to the Audience>Technology>Browser & OS report, you can see information about “browser” by default but there doesn’t appear to be anything about Operating System. The way to change the dimension in Google Analytics is above the table, near the search bar:

By clicking “Operating System” you can change it. Some reports also have an “Other” dropdown.
If you want to compare two dimensions at once (e.g. you want to see the number of Google Organic visitors who were also on Desktop) you can use the Secondary Dimension dropdown – pictured above. Below shows the kind of data that is returned by using a secondary dimension.
8) How to keep track of your change history
Keeping track of changes to your website or Google Analytics settings are very useful, especially if you share data with other Google Analytics users.
Use annotations to mark changes such as:
- Website migration
- Adding goals
- New paid campaigns running
- A/B testing going live
- Something that someone who doesn’t have the information about this might see in GA and go “huh I wonder why that spiked/tanked”
To add an annotation click the little arrow underneath the graph. This opens a drop-down where you can write your comment. You can change the date to better reflect the change made. Once added it’ll appear as a clickable speech bubble.
When Stephen Kenwright wrote this blog post it got picked up by a lot of other websites and drove a lot of traffic to the Branded3 website which our servers couldn’t handle. Adding the below annotation, anyone who looks back at 2013’s data and sees a massive spike will know why.

If annotations are not used, fear not, you can go to the admin section of Google Analytics and look at “Change History”. While it doesn’t explain that your servers collapsed or you ran a new e-mail marketing campaign, it keeps track of some changes within the Google Analytics console.


9) How to do weekly reports quickly in Google Analytics
Instead of clicking through many pages to get all your data, you can create a custom report. I’ve written a post about how to create custom reports in the past. A custom report allows you to get all the data you want into one place, which can then be easily exported.

Pro Tip: If you’re on most reports you can click “Customise” at the top to automatically generate a custom report in the style of report you’re currently looking at. You can then amend this to your liking.

If you want something to glance at quickly, you can create a dashboard to suit your every day “screenshot this and send to manager” needs. The Dashboard tool allows you to add small “pods” of information that you can glance at quickly to check the performance of a website.

And, if you don’t even want to log into Google Analytics, you can schedule e-mails of any report or dashboard. The “E-mail” button is next to the “customise” button. You can schedule e-mails to send your reports to you whenever it is important to you.

10) How to show a pie or bar chart in Google Analytics
Most reports show a line graph that represents values over time, as well as a table with the full statistics. If you want to see data in a proportional manner, some reports have display option icons between the graph and the table.
![]()
You can use this in some reports to view data in a visual way.

Takeaways
- Use the search bar on the top left to find reports
- Use Google Analytics Intelligence to find stats quickly
- Use the search bar between the graph and the table to filter your table’s data
- Search for accounts using the top-left navigation
- Use Navigation Summary to understand how users moved between pages
- Use Content Groupings to understand how people used different sections of your website
- Use Page Analytics to understand where was clicked on a page
- Use Funnel Visualisation to see where users dropped off the conversion funnel
- Use Reverse Goal Path to see what pages lead users to a goal
- Compare user types using Advanced Segments
- Use the Plot Rows function to see different users types on a line graph
- Change the Primary Dimension to see statistics for any Google Analytics dimension
- Add a Secondary Dimension to see data about sessions that fulfilled two criteria
- Add annotations to keep track of core changes to a website
- View Change History to see changes to the Google Analytics account
- Create Custom Reports to shorten reporting time
- Use Dashboards for day-to-day snapshot reporting
- Schedule E-mails so you don’t even have to log into Google Analytics to get your reports
- You can see your data in a different visual format (such as a pie chart) using the visualisation icons above the tables
Source: Branded3
Interesting Links:
- York Second City After London to Try Out UK’s Newest Electric Double Decker Bus
- CXPA <3 Customers: The CX Day Taking Place in Birmingham for the First Time
- Bitcoin Hits a Fresh Record High, Value Has Risen Over $15 Billion in One Week Alone